DMG file is a compressed file format being used widely on Mac computer. Windows OS doesn't natively support DMG disk image files, so if you need to create a bootable USB drive from a DMG file, mostly for bootable Mac OS X or macOS installation USB, you need a special utility to help you complete the task. Mar 03, 2018 Bootable USB Installers for OS X Mavericks, Yosemite, El Capitan, and Sierra First, review this introductory article: Create a bootable installer for macOS. Second, see this How To outline for creating a bootable El Capitan installer.
Mar 03, 2020 Part 2: Formatting USB on a Windows PC. Please note: I’m here to use a Windows 10 based HP laptop to format my Lexar drive. If you are on an earlier operating system like Windows 7, XP, etc. The screenshots may look slightly different. For example, in Windows XP “My Computer” is equivalent to “This PC’ on Windows 10.
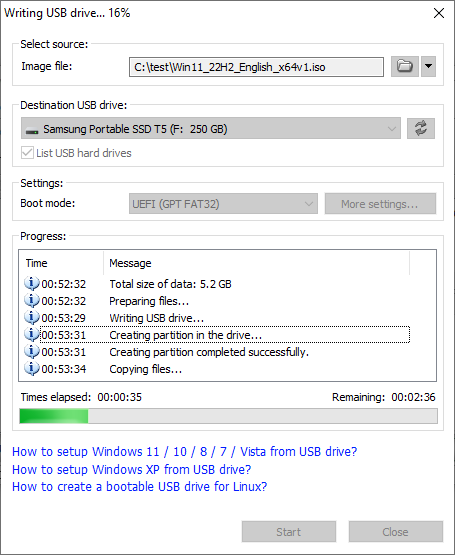
To create a bootable USB drive from a DMG file on Windows, you will need to have the right utility. That's because DMG is not native on Windows. It is the Mac equivalent of an ISO file that has been in use since Apple transitioned from the IMG format with Mac OS X. A DMG file, like ISO, can be used to install macOS operating system or Mac apps. If the Mac computer was broken or crashed and couln't get into the system, but you only have access to a Windows PC, there's still a way to make a bootable macOS install USB on Windows.
This article looks at three applications that you can use to create a bootable USB drive from a DMG file in Windows. All of them have their advantages and disadvantages, which we have highlighted. You can make the best choice for you based on the information provided below. They are in no particular order of preference.
TransMac - Make DMG File Bootable USB on Windows
This is a fairly robust application for creating bootable USB on Windows from a DMG file. However, there's a preparatory step to be executed before you can create the bootable USB drive. The typical disk partition used is MBR, but you will need to do a partition with GPT for this to work. You can do so by executing the diskpart command in Windows CMD. Alternatively, you can do it from within TransMac, as shown in the instructions shown below the next paragraph.
Once this is done, you can download TransMac and use the two-week free trial period to get the job done free of cost. You can always upgrade if you like the utility and want to keep using it after the trial period has ended. Once you download and install the application, insert your formatted USB drive and follow the instructions below:
Step 1: If you haven't formatted the USB, right-click on your USB drive in the left panel and select Format Disk for Mac from the contextual menu.
Step 2: Right-click again on the drive in the left panel and this time select Restore with Disk Image.
Step 3 : Select the DMG file and click on Open. Once the process is complete, you can eject the drive and use it on a Mac. To boot from this media, hold down the Option key and fire up your Mac.
Convert DMG to ISO and Create macOS Boot USB from Windows
Since ISO is a better format for Windows, you can also convert the DMG to the ISO format and then use the ISO disk image to create the bootable USB. Please note that you can't boot your Mac from bootable USB made from an ISO file, which means you'll have to convert it back to DMG prior to that. Still, it's an effective way to create bootable media for a Mac computer. Here's how it works:
Windows Dmg To Iso
Step 1: Once you have the macOS install DMG file on a Windows PC, click on Windows + R to open the run dialog box, and type in CMD, then hit Enter. When the Command Prompt opens up, use the following command to convert the file to ISO:
hdiutil convert /path/sourceimagefile.dmg -format UDTO -o /path/targetmage.iso
Step 2: Download and install UUByte ISO Editor on your PC, insert the USB drive and launch the application.
Step 3: Click Burn button on the main screen and point to the converted ISO file. The drive will be automatically detected and click on Burn icon to burn the ISO to the USB drive.
Once the ISO is burned to the file, you can insert it into a Mac and convert it back into the DMG format. Since you're converting the file twice, there's a chance that the file could get corrupted in the process. If that happens repeatedly, then try this next method.
PowerISO: Make Bootable Mac Install USB on Windows 10/8/7
This Windows utility allows you do create bootable USB from DMG on a PC. You can also edit the DMG or extract the contents, and there's also an option to copy it to a disk. For this particular exercise, we'll show you how to use PowerISO to create a bootable USB drive on Windows without having to convert the disk image into another format like ISO.
Step 1: Download and install the application on your PC.
Step 2: Insert your USB drive and launch PowerISO.
Step 3: In the Tools menu, select 'Create Bootable USB Drive… '. You will need to give admin privileges to the software. Alternatively, you can run the program as admin when you launch it.
Step 4: Select the USB drive in the section called Destination USB Drive.
Step 5: Leave all other default as they are and click on 'Start' to burn DMG to the USB drive.
You should be able to see the progress, and a new popup will appear when the bootable media is ready. You can now eject the media and use it to run the DMG on a Mac computer.
Conclusion:
All of these methods are workable, so select the right one for you based on your level of knowledge and your preference.
Rufus is one of the best applications to create bootable USB for Windows, macOS, Linux or pretty much any operating system out there. The biggest problem with Rufus is that it is only available for Windows. So, if you are a Linux or macOS user then you will have to look for some Rufus Alternatives to create bootable USB. Even if you are a Windows user, for some reason if you can’t run Rufus on your machine then this article will help you find Best Rufus Alternative to create Bootable USB.
Since Rufus is extremely handy and lightweight, the alternatives that are to be mentioned should also be in the same category. So, I have compiled a list of Best Rufus Alternatives for Windows, Mac and Linux OS. All the applications mentioned here will let you easily flash USB drive and install any OS of your choice with the bootable USB. One of the main advantages of Rufus is that it comes as a portable package and you are not required to install the software in order to use it. You can download it a straightaway open it and get your job done, it’s that simple as that.
Read: Best ISO Mounter for Windows
Contents
- 1 Best Rufus Alternatives
Best Rufus Alternatives
Most of the laptops these days come without an optical disk drive to make it even thinner and Desktop users also don’t care much about DVD Drives anymore. Everyone prefers using a USB drive to install a new OS to their machine. If you are about to buy Windows 10 officially from Microsoft then you will receive it in a USB drive and that’s how things are happening now. If you are about to change the OS on your computer with a USB drive then you will definitely need software to create Bootable USB so that you can do a fresh installation of Windows, Linux, Mac or whatsoever.
This list is arranged in no particular order, goes through it and finds the one that great fits your needs and flash USB drives easily.
1. UNetbootin
UNetbootin is one of the best Rufus alternatives that are available for different platforms like Windows, Linux, and macOS. The reason why I included UNetbootin to the top of the list is that it is a very easy to use, simple and straight forward application to create Bootable USB. And the second reason is it is available for Windows, Linux, and Mac and at the same time an Open Source initiative by few developers. You can download the software from the GitHub page flash USB easily. The flashing speed is also something that matches shoulder to shoulder with Rufus. In short, if you are looking for a software like Rufus with super fash flashing speed and minimal UI then UNetbootin is the one that you should opt to go with. It is extremely compatible with all major Linux Distros, as well.
Available Platforms: Windows, Linux, and macOS
Download:Official Website [FREE]
2. Etcher
Etcher is yet another cross-platform Bootable USB Maker that is similar to Rufus. Just like Rufus, Etcher helps you to flash image files to your USB File easily, but unlike Rufus, it is available for a wide variety of platforms including Windows, Linux, macOS. If you are someone who misses Rufus on Linux and macOS then Etcher is the perfect replacement for Rufus. When it comes to the UI, Etcher comes with the best user interface with straightforward options and features. It’s a three-step process of selecting the image, selecting the drive and finally flashing, that’s it. As simple as that. There is an Image Validation feature that is available in Etcher which will automatically scan the image file for any possible script corruption or something like that makes it unbootable, It will be really helpful if you are having an Image file with file missing or corrupted scripts. Just like Rufus and UNetbootin, Etcher is also 100% Free and an Open Source project.
Available Platforms: Windows, Linux, and macOS
Download:Official Website [FREE]
Read: Best WiFi Analyzer for Windows
3. Microsoft Media Creation Tool
Media Creation Tool is an official software from Microsoft that lets you easily create bootable Windows 10 USB directly. Everything will be automated while using Media Creation Tool. If you are about to use Rufus then you will have to manually find the ISO file and then flash it with Rufus. But the Media Creation tool will automatically find an appropriate Image file based on your system configuration and architecture and then download the ISO file from the Microsoft server. Later on, it will create Bootable USB for you can use it to Install Windows 10 on your machine easily. This is a Windows only application and if you are looking for a Bootable USB software to make Bootable Windows 10 USB then Media Creation Tool is perfect for you. It does everything for you can it can take a little bit of time than Rufus while flashing the actual OS to the Pendrive.
Available Platforms: Windows
Download:Official Website [FREE]
4. PowerISO
PowerISO is not just software to burn ISO file to Pendrive, it comes with a number of other features like Mounting drives, converting different image files to different formats the virtual disk, etc. It will let you create not just Bootable USB but also bootable CD and DVD, too. It supports a number of different image files including ISO, BIN, NRG, CDI, DAA. As of now, PowerISO is only available for Windows and you can create an installable Windows USB drive in a jiffy. You can even edit an Image file and add or delete existing files and modify and then create a package based on that. It has lots of features that others in the list lack. In short, it is an all in one toolkit for all your Image related files burning, flashing and mounting, etc. PowerISO is a freemium software that has both Free as well as Paid versions of the same.
Available Platforms: Windows
Download:Official Website [FREE/Premium]
5. Universal USB Installer
Universal USB Installer is another good alternative to Rufus. Its primary support is for Linux and you can easily flash drives for different Linux Distros for Gaming, Productivity, Developers, etc. It doesn’t mean that it won’t work with Windows images as it is primarily focusing on creating Linux Bootable USBs. You can use Universal USB Installer for both Windows and Linux OS image files and it will work flawlessly. Once the use is finished you can also format the drive within the software for more advanced formatting to remove all the burned components during flashing. The performance is also really good and gets your image flashed as fast as possible. We can’t predict the exact timing to finish flashing as it depends on a number of factors like the size of Image file and your PC specs.
Install Dmg On Windows
Available Platforms: Windows & Linux
Download:Official Website [FREE]
Read: Best Free IDM Alternatives for Windows & Mac
Write Dmg To Usb
6. RMPrepUSB
If you are looking for a software to make bootable USB with support for Multiboot then RMPrepUSb is something you should take into your consideration. Let’s say that you want to install multiple OS on your PC. Maybe Linux and Windows or Windows and macOS. In this situation, you can make use of RMPrepUSB’s Multiboot feature to create a bootable USB for the same. Apart from Multiboot support it has a number of different other options and features that you will ever need for creating Bootable USB. As it is having different controls and options the UI is a little complex and some options are for geeky guys. It has support for different image files such as ISO/IMG/IMA/BIN/VHD/WIM/DMG, etc.
Available Platforms: Windows & Linux
Download:Official Website [FREE]
Conclusion
Creating a bootable USB to install a new operating system is no more a tough task. With these Rufus Alternatives, you can easily create Bootable USBs and install new OS right away. All you want is the image file of the OS that you are about to install. If you are looking forward to installing Windows 10 then I will suggest you to use Media Creation Tool by Microsoft, as it is fully automated and does everything for you right from the beginning to end, from finding the perfect version of Windows for your computer to flashing your USB drive with the downloaded Windows 10 ISO. I have included Rufus Alternatives for Windows, macOS, and Linux. So you can use it with any OS that you have and everything will work as it should.