- Installer Copy Dmg To Local Drive Download
- Installer Copy Dmg To Local Drive Windows 10
- Dmg Installer For Windows
Mar 19, 2019 To finish the setup, you need to make your local drive bootable (right now you are still using the Clover boot from your USB installer to boot your system: Copy EFI folder from USB flash drive to local drive EFI partition (like you did for the USB installer).
By Malcolm Owen
Wednesday, October 09, 2019, 01:39 pm PT (04:39 pm ET)
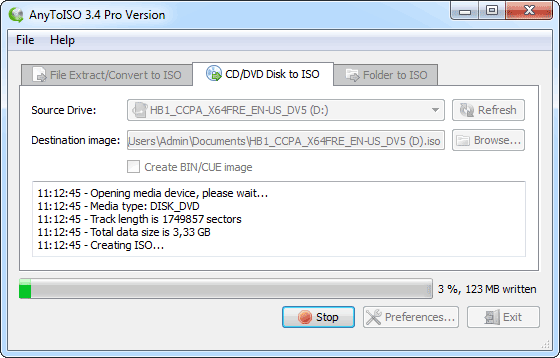
One of the problems with the release of a major operating system update like macOS Catalina is the amount of times it has to be downloaded. As Apple usually intends each Mac or MacBook needing to be updated to download it, the process isn't really efficient enough for instances where many Mac desktops need the upgrade, like in a school or business if there isn't device management or macOS Content Caching for whatever the reason.
The strain could also be felt by users who own multiple Macs but also have a limited data allowance from their Internet provider, or a small amount of bandwidth that could make updating multiple machines take a very long time and saturate the available connection.
While in the olden days it was possible to get the software update on physical media, Apple doesn't offer that option anymore. However, it is still possible to create your own media, such as a spare USB thumb drive, that can do the same job.
Acquiring the Installer
The first hurdle is to actually get the macOS Catalina installer onto a Mac. This is an unavoidable part of the process and will require just over 8 gigabytes of drive capacity to store.
Go to the Mac App Store and search for Catalina using the search bar, then click on View next to the macOS Catalina listing. Alternately, open the Mac App Store Preview page for macOS Catalina here then select
 View in Mac App Store.
View in Mac App Store. Click on Get. This will load up the Software Update utility, which will ask if you want to download macOS Catalina. Click Download.
After the download has finished, macOS will automatically start the installer. Press Command-Q to quit the installer before it continues, as the update will be deleted upon installation.
Creating the Bootable Drive
You need an external drive to turn into a bootable version, and since it needs to be portable, your best choice is a USB thumb drive with a capacity of 16GB or more. Be aware that the drive will be wiped as part of the process, so ensure there isn't any precious data on the drive that could be lost if it isn't backed up elsewhere.
Connect the external drive to your Mac, and make a note of the external drive's name as it appears within macOS. This is important, as using the wrong name could lead to another connected drive being wiped by mistake.
Open Terminal within the Utilities folder within the Applications folder and enter in the following command by copying and pasting it directly into the window. Make sure to change the element titled 'USBdrive' for the name of the drive you intend to become the bootable installer.
sudo /Applications/Install macOS Catalina.app/Contents/Resources/createinstallmedia—volume /Volumes/USBdrive —/Applications/Install macOS Catalina.app
Once pasted and corrected, press enter, then enter your password for macOS and press enter again.
Terminal will then warn of the USB drive being wiped as part of the process. Type 'Y' and press enter. Leave the Mac alone as it formats and copies over the installer.
Once Terminal says 'Install media now available,' it is safe to right-click the removable drive on the desktop renamed 'Install macOS Catalina' and select the 'Eject' command. It is now safe to remove the drive from the Mac.
Upgrading another Mac
Before proceeding, ensure there are adequate backups available for the Mac you are about to upgrade before the process starts.
With the target Mac you want to upgrade turned off, connect your external drive. When turning on the Mac, hold down the Option key on the connected keyboard to bring up the Startup Manager.
The Startup Manager is used to boot from a different drive from the default. In this case, select 'Install macOS Catalina.'
The Mac will then bring up a macOS Utilities window. To perform a straight update, select 'Install macOS' and follow the prompts.
The macOS Utilities menu also allows you to erase the Mac's drive, which you can optionally do if you do not wish to save any of the data and want a completely clean slate for the installation.
Introduction
This is a guide on how to install macOS mojave on the Thinkpad X250.
Bugs:
Begin to learn intricate callouts at this rank. More usage of the Minimap here.Gold Nova 1 - Euphoric Explosion Rank. The sound of a Negev reverts them back to their Silver 2 Stage.Silver Elite Master - 'I'm basically Gold Nova 1, but my teammates are holding me back'. Players here begin to think they're hot shit. Many players here have the aim of a soggy potato salad, but the gamesense of a mutilated cheese burger.Gold Nova 2 - Players here begin to brag to their friends in school they finally reached the rank of two star General in a bomb planting game. Cs go mg2 to dmg converter.
Trackpoint(doesn't work)Trackpad Buttons(both are registered as a short right-click)Battery indicator(it goes down to 7% when one of the batteries is empty and then just stays there and doesn't show the status of the second battery)
What will (most likely) never work:
- Out-of-the-box
Wifi/Bluetooth(just use a dirt cheap USB Wifi Dongle, like the TP-Link WN725N, or replace the Wifi Card with a macOS compatible one, like the Dell DW1560 or the Broadcom BCM94352Z) PCI Card ReaderVGA(use miniDP instead)
Overview
- I included parts and combined a few other guides to make this. Credit for those guides is given to their respective owners.
- It is assumed that you have a decent understanding of Hackintosh, the macOS environment, as well as how to do basic computer tasks
- Special thanks to
hackintosh-forum.deand their thread on the X250 here. TheEFIfolder and the kexts were posted there by 3zra and are his and credit goes to him. Also a special thanks to midi1996 on GitHub for his guide on how to create the macOS installer from Recovery. Parts of his guide were included here to streamline the process. - Note: I am NOT responsible for any harm you cause to your device. This guide is provided 'as-is' and all steps taken are done at your own risk
Physical and non-physical Requirements
Physical Requirements
- A USB drive (minimum is 4GB)
- A working Ethernet connection
Non-Physical Requirements
- Python 2.7 or greater:
- For Windows, get it from https://www.python.org/downloads/windows/ and make sure you enable 'add to PATH' in the install
- For Linux users, install it if you dont have it following your distro's tools
- For macOS users, you already have 2.7+ version installed, no need for extra tools
- gibMacOS: a sweet tool from /u/corpnewt https://github.com/corpnewt/gibMacOS
- press
Clone or Downloadbutton and download as Zip, extract it somewhere
- press
- Clover Configurator: a tool to edit the
config.plistfile and to mount theEFIpartition. https://mackie100projects.altervista.org/download-clover-configurator/
Installer Copy Dmg To Local Drive Download
BIOS Settings
The BIOS must be properly configured prior to installing MacOS.
In Security menu, set the following settings:
Security > SecurityChip: must be Disabled,Memory Protection > Execution Prevention: must be Enabled,Virtualization > Intel Virtualization Technology: must be Disabled,Internal Device Access > Bottom Cover Tamper Detection: must be Disabled,Anti-Theft > Current Setting: must be Disabled,Anti-Theft > Computrace > Current Setting: must be Disabled,Secure Boot > Secure Boot: must be Disabled.
In Startup menu, set the following options:
UEFI/Legacy Boot: Both,UEFI/Legacy Priority: UEFI First,CSM Support: Yes.
Create USB installer
Downloading Mojave

Open the unzipped gibmacOS folder. If you're using macOS or Linux, you should know how to cd to it through your preferred Terminal emulator. If you're a Windows user, follow these instructions to get to the command line inside the folder.
- Open Command Prompt/PowerShell and
cdto where it is. - OR open the folder where it is, press
Files>Open Windows PowerShell
Now that you're inside the command prompt/powershell/terminal, we'll use gibMacOS to download the Recovery HD to be restored:
- run
python gibMacOS.command -r -v mojave - The software will download the recovery image, meanwhile:
- Plug your USB device
- Backup any data *from* it
- Format it (it will be formatted anyways later on)
Preparing your USB installer
After the download, you'll find a new folder named macOS downloads where the program we used downloaded macOS recovery image for your macOS version. For this part of the setup. I'll be separating it to the 3 main OSes and how to make it.
Windows
Inside the same folder of gibMacOS, you'll find a cute MakeInstall.bat , double click it, accept UAC admin user, you'll be greeted by a CMD screen. The software will download software needed (dd port for windows and 7-zip). Then you'll be greeted with a list of drives:
Installer Copy Dmg To Local Drive Windows 10
- Carefully choose your drive (look for the size, name or other features that points to your USB device).
- type in its number
- press enter and follow the rest of the instructions
Dmg Installer For Windows
Linux
This section will target making the necessary partitions in the USB device. You can use your favorite program be it gdiskfdiskpartedgparted or gnome-disks. I will focus on gdisk as it's nice ¯_(ツ)_/¯ and can change the partition type later on, as we need it so that macOS Recovery HD can boot. [the distro used here is Ubuntu 18.04, other versions or distros may work]
In terminal:
To answer your question(s), generally speaking, yes, you can delete the container file whether it be a.pkg,.dmg or.zip file. This of course assumes that all content of the container file has been installed. Can we delete the dmg files after i install.
- run
lsblkand determine your USB device block - run
sudo gdisk /dev/<your USB block>- send
pto print your block's partitions (and verify it's the one needed) - send
oto clear the partition table and make a new GPT one- confirm with
y
- confirm with
- send
n- partition number: keep blank for default
- first sector: keep blank for default
- last sector:
+200Mto create a 200MB partition that will be named later on CLOVER - Hex code or GUID:
0700for Microsoft basic data partition type
- send
n- partition number: keep blank for default
- first sector: keep blank for default
- last sector: keep black for default (or you can make it
+3Gif you want to partition further the rest of the USB) - Hex code or GUID:
af00for Apple HFS/HFS+ partition type
- send
w- Confirm with
y
- Confirm with
- Close
gdiskby sendingq
- send
- Use
lsblkagain to determine the 200MB drive and the other partition - run
mkfs.vfat -F 32 -n 'CLOVER' /dev/<your 200MB partition block>to format the 200MB partition to FAT32, named CLOVER - then
cdtomacOS downloadsand keep going until you get to apkgfile- download
p7zip-full(depending on your distro tools)- for ubuntu/ubuntu-based run
sudo apt install p7zip-full - for arch/arch-based run
sudo pacman -S p7zip - for the rest of you, you should know ¯_(ツ)_/¯
- for ubuntu/ubuntu-based run
- run this
7z e -txar *.pkg *.dmg; 7z e *.dmg */Base*; 7z e -tdmg Base*.dmg *.hfsthis will extract the recovery from the pkg through extracting the recovery update package then extracting the recovery dmg then the hfs image from it. - then when you get
4.hfsor3.hfs(depending on the macOS version used) rundd if=*.hfs of=/dev/<your USB's second partition block> bs=8M --progress(you may change the input fileifand the block size to match your needs
- download
macOS
After the download, open macOS downloads/../.. until you find RecoveryHDUpdate.pkg or RecoveryHDMetaDmg.pkg (enable file name extensions in Finder under Finder > Preferences > Advanced).
- locate the pkg
- do not open it
- rename the extension from
.pkgto.dmg - open the image (it will be mounted)
- find
Basesystem.dmg - double click to mount it
- open
Disk Utilityapplication (Launchpad > Other >)- Select View > Show All devices (above the drive list)
- Select your USB device (not the partition)
- Select Partition
- if you do not see partition:
- Select Erase
- Name: whatever Format: MacOS Extended Journaled Scheme: GUID Partition Table
- if you do not see partition:
- Make:
- a minimum of 200MB partition Name: CLOVER Format: MSDOS
- the rest Name: whatever you want Format: MacOS Extended Journaled
- Apply
- Select the MacOS Extended Journaled partition
- Select Restore
- Choose BaseSystem from the list (it should be the image you mounted earlier)
- Let it restore
Copy EFI Folder to USB installer
Copy the EFI folder provided in my repo onto your USB flash drive CLOVER partition. The partition is usually hidden. Use Clover Configurator to mount the EFI partition of your flash drive on your mac (it appears as a disk on the desktop once done). On Windows or Linux it shouldn't be hidden.
Installing macOS
Install macOS by booting from the USB installer. Format your local drive with the Disk Utility application as Apple Extended Journal and GUID-partition table.
It takes about 30 min from start to finish. The computer will restart multiple times. When rebooting, make sure to select Install macOS .. each time in the Clover boot menu. Once installed, choose to boot from local drive in the Clover boot menu.
Making local drive bootable
To finish the setup, you need to make your local drive bootable (right now you are still using the Clover boot from your USB installer to boot your system:
Getintopc.com mavericks installer.dmg. Nov 14, 2015 Source:-Getintopc.com-Mavericks Installer.dmg. Destination: MAC OS X. Now SELECT 'Restore' (bottom right) It will ask if you are sure you want to replace 'MAC OS X' with '-Getintopc.com-Mavericks Installer.dmg? SELECT 'Erase' It will verify and start copying the data over, takes about 35 minutes. If all went well you should have 40,147 files. Apr 14, 2014 Source: -Getintopc.com-Mavericks Installer.dmg Destination: MAC OS X. Now SELECT 'Restore' (bottom right) It will ask if you are sure you want to replace 'MAC OS X' with '-Getintopc.com-Mavericks Installer.dmg? SELECT 'Erase' It will verify and start copying the data over, takes about 35 minutes. If all went well you should have 40,147 files.
Create dmg for mac application windows 10. Advance macOS DMG (Image) file creation. For advance purposes, if you need to create a DMG file with the specifics Disk format, like Mac OS Extended Journaled, APFS, etc. To do that, in the macOS Disk Utility go to File New Disk Image and select Blank Image instead of creating the Image from Folder. You can set the size of the blank image. Dec 28, 2019 How to Make a DMG File on a Mac - Creating a DMG File Manually Create a New Folder for your files. Right-click (or CTRL-Click) the folder and select 'Get Info. Open 'Disk Utility. Click the 'New Image' icon to create a new disk image. Select 'Create. Fill your newly created disk. Open myapp.dmg open /Volumes/myapp/ Create a link/shortcut to /Applications folder by right-clicking on the Applications folder and selecting Make Alias then drag it into the dmg folder or from Terminal: cd /Volumes/myapp/ ln -s /Applications Applications In Finder press CMD+1 to switch to icon view and arrange icons as needed. Is to create.dmg file is to share.pkg file (Package Maker). In pkg file my client want to install app without introduction, read me as well as license agreement, I removed the license and readme but unable to remove introduction section. CMAppUtil can also process.dmg files that contain multiple Mac applications and create different deployment types for each application. Copy the Mac software installation package to the folder on the Mac computer where you extracted the contents of the macclient.dmg file that you downloaded from the Microsoft Download Center.
- Copy EFI folder from USB flash drive to local drive
EFIpartition (like you did for the USB installer) which can be mount with Clover Configurator. - Install Kexts: Create a folder named
Kexton your desktop and copy kernel extensions found in/EFI/CLOVER/kexts/Otherinto it. Open Terminal and typecd desktop/Kext. Then typesudo cp -R *.kext /Library/Extensionsto move the files and rebuild the cache withsudo kextcache -i /. - Delete Kexts from Clover: Now go back to
/EFI/CLOVER/kexts/Otherand delete everything, exceptFakeSMC.kext,IntelMausiEthernet.kextandVoodooPS2Controller.kext.
Once finished reboot your system.